在使用電腦的時候,我們最希望的就是能秒進系統。但是隨著電腦使用時間拉長,系統啓動速度總會被拖慢,所以有沒有一勞永逸的辦法,讓系統始終處于快速啓動狀態呢?
要想讓系統長期保持快速啓動狀態,“幹淨啓動”這一功能就是必備的啦。顧名思義,幹淨啓動就是通過啓動最少的驅動程序和啓動程序集來啓動Windows。而且這項功能還可以用來判斷哪些後台程序對遊戲或其它程序有幹擾,這類似于在安全模式下啓動 Windows,可以讓用戶更好地控制哪些服務和程序在啓動時運行,以幫助你隔離問題的原因。

那麽如何設置幹淨啓動呢?具體步驟如下,照做就可以了。
1.以管理員身份登錄到計算機。 如果不確定帳戶是否具有管理員權限,請參閱 Windows 中的“創建本地用戶或管理員帳戶 ”,了解如何查看帳戶是否具有管理員權限,並根據需要將其授予帳戶。
2.選擇 “搜索 ”,鍵入msconfig,然後從結果列表中選擇“系統配置”。
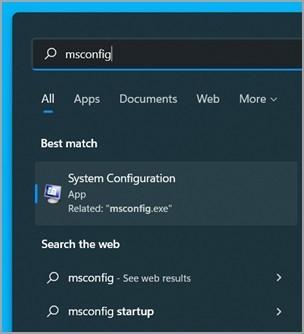
重要: 如果計算機已連接到網絡,則網絡策略設置可能會阻止你執行這些步驟。 僅使用系統配置實用工具在 Microsoft 支持工程師的指導下更改計算機上的高級啓動選項。 使用系統配置實用工具可能會使計算機不可用。
3.在“系統配置的服務 ”選項卡 上,選擇“隱藏所有 Microsoft 服務”,然後選擇“全部禁用”。 選擇“應用”。
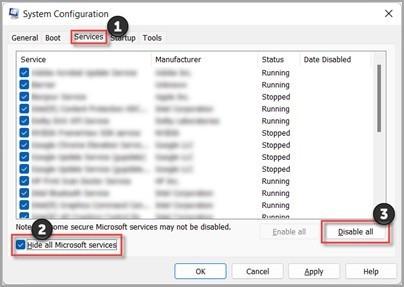
4.在“系統配置的 啓動 ”選項卡上,選擇“打開任務管理器”。
5.在任務管理器的 “啓動”選項卡上,對于每個啓用 的啓動項,選擇該項目,然後選擇“禁用”。 (跟蹤已禁用的項目。 稍後需要知道這一點。)
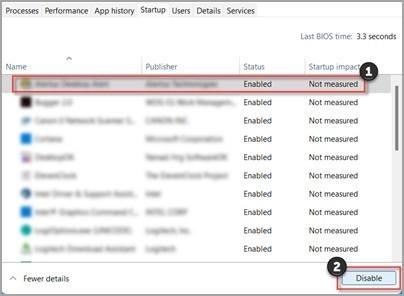
6.關閉“任務管理器”。
7.在“系統配置的 啓動 ”選項卡上,選擇“確定”。 重啓計算機時,它將處于幹淨的啓動環境中。 按照 故障排除步驟安裝、卸載或運行應用程序。 在幹淨的啓動環境中,計算機可能會暫時丟失一些功能。 在清理啓動故障排除並恢複功能後,重置計算機以正常啓動 。
到這裏,對于想要單純快速啓動系統的朋友就可以完成了所有步驟,但是如果你在日常使用中總覺得遊戲、程序運行不暢,想要排查原因的話,請繼續往下看。接下來我將介紹執行幹淨啓動後如何確定問題原因。
如果在計算機處于幹淨的啓動環境中時未發生問題,則可以通過系統地打開或關閉啓動計算機並重新啓動計算機來確定導致問題的啓動應用程序或服務。 雖然每次打開單個服務或啓動項並重啓最終會找到有問題的服務或應用程序,但最有效的方法是在每次重啓計算機時一次測試其中的一半,從而排除一半項目作爲導致問題的潛在原因。 然後,可以重複此過程,直到找出問題爲止。 方法如下:
以管理員身份登錄到計算機。 如果不確定帳戶是否具有管理員權限,請參閱 Windows 中的“創建本地用戶或管理員帳戶 ”,了解如何查看帳戶是否具有管理員權限,並根據需要將其授予帳戶。
選擇 “搜索 ”,然後鍵入msconfig。 從結果列表中選擇“系統配置”。
選擇 “服務”選項卡,然後選擇“隱藏所有 Microsoft 服務”。
選擇 服務列表上半部分中的每個複選框。
選擇 “確定”,然後選擇“重啓”。
計算機重啓後,確定問題是否仍發生。
如果問題仍然存在,則其中一個檢查的項目是有問題的服務。 重複步驟 1 到 6,但在步驟 4 中,清除在上次測試中選擇 的服務 列表中的下半部分框。
如果沒有出現問題,則檢查的項目不是導致問題的原因。 重複步驟 1 到 6,但在步驟 4 中,打開在上次測試的 “服務 ”列表中清除的框的上半部分。
重複這些步驟,直到你將問題隔離到單個服務,或者直到你確定沒有任何服務是導致問題的原因。 如果在 服務 列表中僅選擇一個服務時遇到問題,請轉到步驟 10。 如果沒有任何服務導致問題,請轉到步驟 7。
選擇 “啓動”,然後選擇“打開任務管理器”。 在任務管理器上的“啓動” 選項卡上,一次一個,選擇前面禁用的項的上半部分,然後選擇“啓用”。
選擇 “確定”,然後選擇“重啓”。
如果出現問題,請重複步驟 7,但這次禁用上次測試中啓用的項的下半部分。
如果問題未發生,請重複步驟 7,但禁用在上次測試中啓用的所有內容,並啓用已禁用的其他一半項。
如果僅啓用一個啓動項後仍遇到問題,則“啓用”項是導致該問題的項,應轉到步驟 9。 如果沒有啓動項導致問題,則 Microsoft 服務可能會出現問題。 請參閱 Windows 中的恢複選項。
確定導致問題的啓動項或服務後,請與程序制造商聯系以確定問題是否可以解決,或者運行未選中服務的 Windows 或已禁用啓動項。
當然,有的小夥伴可能不習慣幹淨啓動,畢竟這是以最少的程序啓動來進入系統,那麽如何還原呢?具體步驟如下:選擇 “搜索 ”,然後鍵入msconfig。 從結果列表中選擇“系統配置”。
在“ 常規 ”選項卡上,選擇“正常啓動”。
選擇“服務”選項卡,清除“隱藏所有 Microsoft 服務”旁邊的複選框,選擇“全部啓用”,然後選擇“應用”。
選擇“啓動”選項卡,然後選擇“打開任務管理器”。
在任務管理器中,啓用之前禁用的所有啓動程序,然後選擇 “確定”。
當系統提示你重啓計算機時,請選擇 “重啓”。
好了,到這裏是不是又掌握了一個關于Windows系統的冷知識呢?希望對大家使用Windows系統有所幫助。 (8647694)