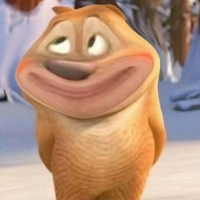在Excel表格中,只要輸入的數字超過11位,數字就會顯示爲E+格式,那麽遇到這種情況,如何讓顯爲E+的數字恢複正常,接下來就給大家介紹一下,在不同位數數字的情況下的解決方法。

封面
一、輸入數字位數≤11位
1、直接調整單元格寬度
拖動數字單元格邊框將寬度調到合適位置就可以顯示全數字。如圖1

圖1
二、11位<輸入數字位數≤15位
1、數字最前面加 ’(英文狀態下的單引號)
選中單元格,雙擊鼠標左鍵,光標定位在數字最前面,輸入英文狀態下的單引號 ’,再按enter鍵。如圖2(此方法需一個個設置,不適合批量修改)
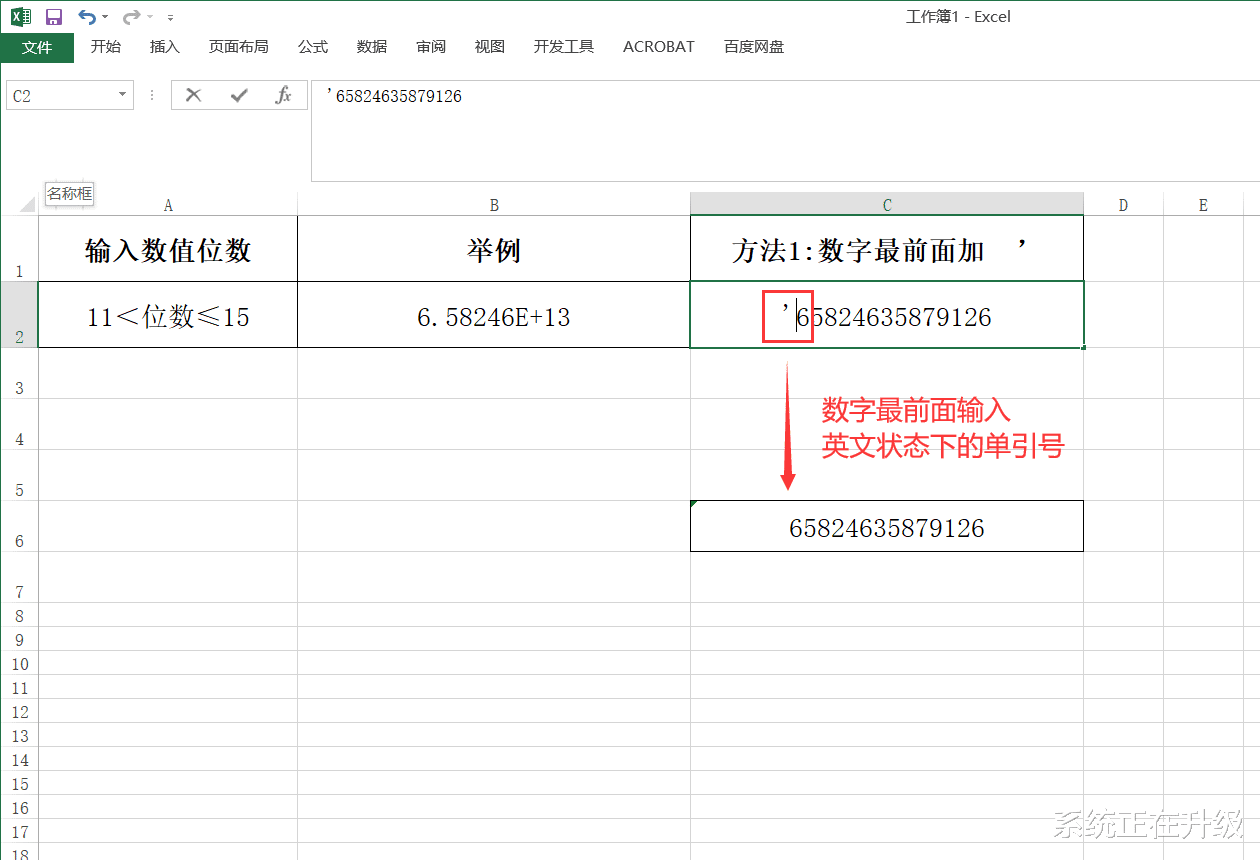
圖2
2、設置成文本格式
選中單元格,按“Ctrl+1”,打開“設置單元格格式”對話框,選擇“數字”—“文本”,點擊“確定”,再雙擊單元格,數字全部顯示。如圖3

圖3
3、設置數值格式
選中單元格,按“Ctrl+1”,打開“設置單元格格式”對話框,選擇“數字”—“數值”,將“小數位數”設置爲“0”,點擊“確定”。如圖4

圖4
4、設置自定義格式
選中單元格,按“Ctrl+1”,打開“設置單元格格式”對話框,選擇“數字”—“自定義”,將“類型”輸入“0”,點擊“確定”。如圖5

圖5
三、輸入數字位數>15位
因爲Excel對于數值的精度最多容納15位,多出來的數值會自動變成0,且無法改回去(如圖6),因此:
輸入>15位數的數字,必須先設置單元格格式,再輸入數字。
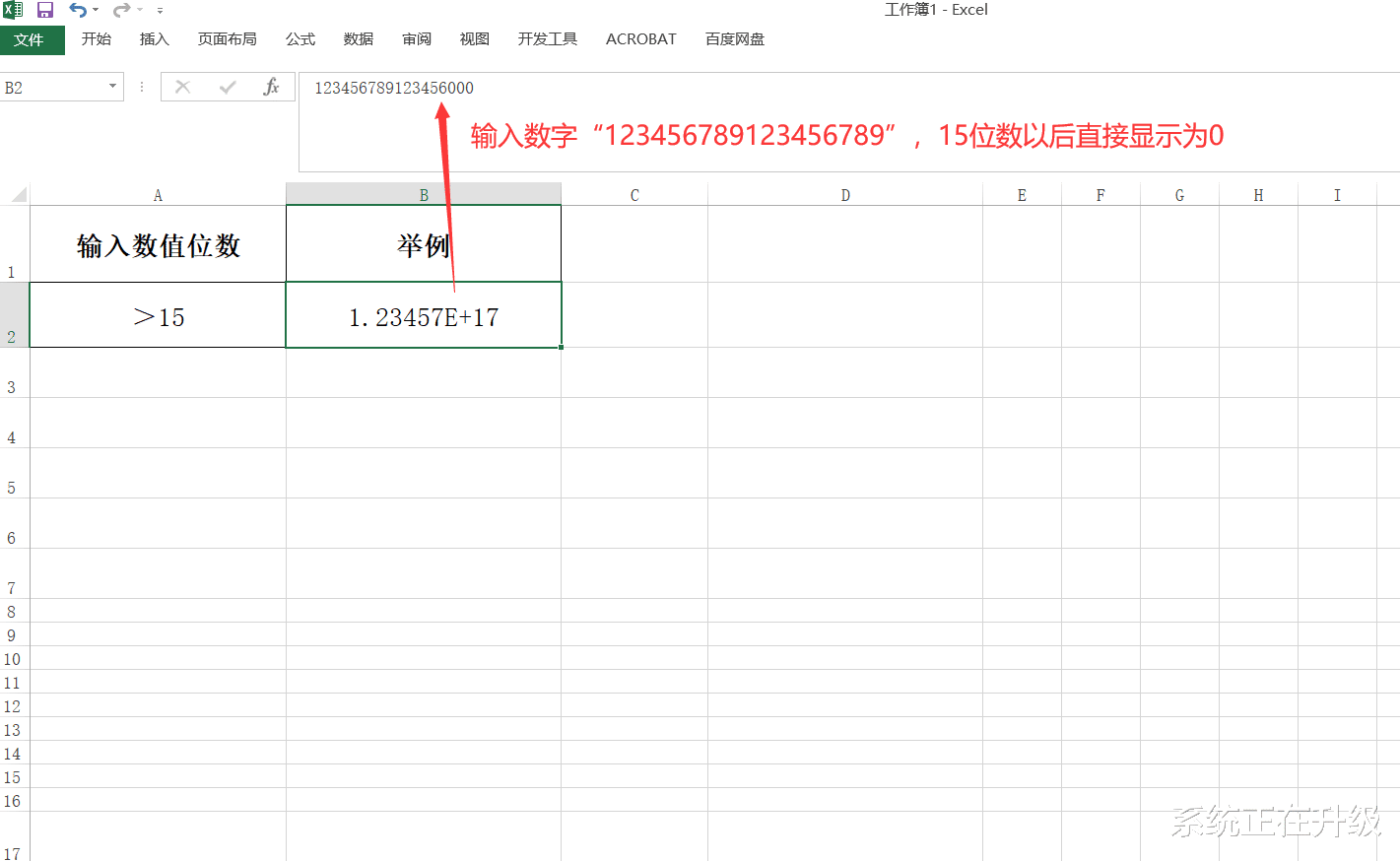
圖6
1、先把單元格設置成文本格式:選中單元格,按“Ctrl+1”,打開“設置單元格格式”對話框,選擇“數字”—“文本”,點擊“確定”。如圖7

圖7
2、再在設置好的單元格內輸入數字即可。如圖8

圖8
注意:
如果是從其他地方直接複制>15位數的數字粘貼到Excel表格中,則:
必須先將Excel表格將單元格設置爲文本格式,複制數字後,再在Excel單元格中,單擊鼠標右鍵—“粘貼選項”—“匹配目標格式”
這樣複制粘貼的數字才會全部顯示。

圖9

圖10

圖11