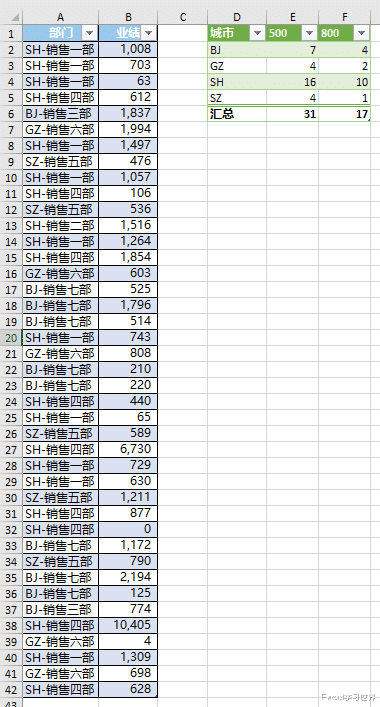有的同學說,Power Query 裏面沒法添加總計行,這點不如數據表靈活。其實也不盡然,完全可以給 PQ 的結果表增加一個總計行,而且還可以在下拉菜單中隨意選項統計的方式。
案例:下圖 1 中,部門前面的英文字母是城市縮寫,請統計出各個城市業績達到 500 和 800 的次數,並且計算出總計。
效果如下圖 2 所示。
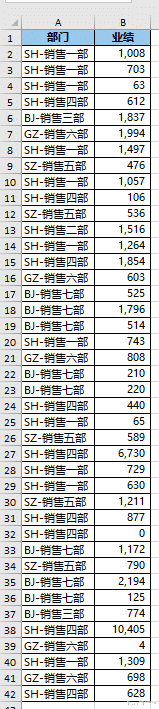
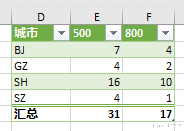
1. 選中數據表的任意單元格 --> 選擇菜單欄的“數據”-->“來自表格/區域”
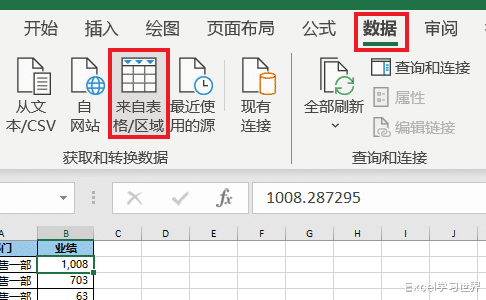
2. 在彈出的對話框中保留默認設置 --> 點擊“確定”
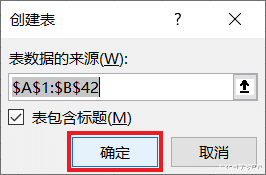
表格已經上傳至 Power Query。
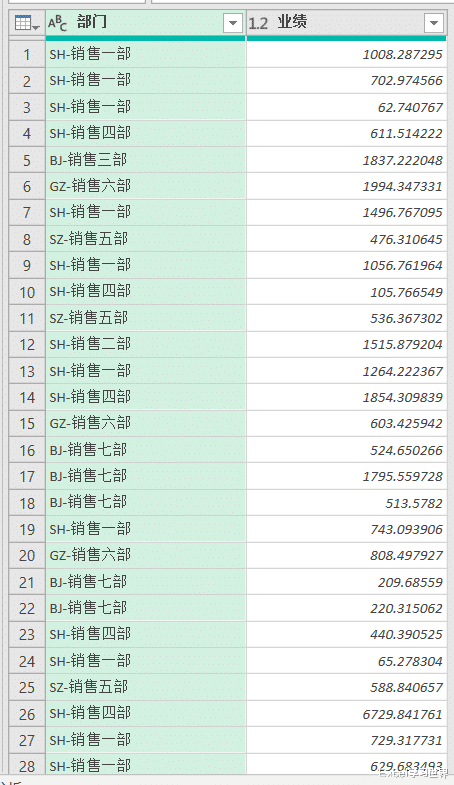
3. 選中“部門”列 --> 選擇菜單欄的“主頁”-->“拆分列”-->“按分隔符”
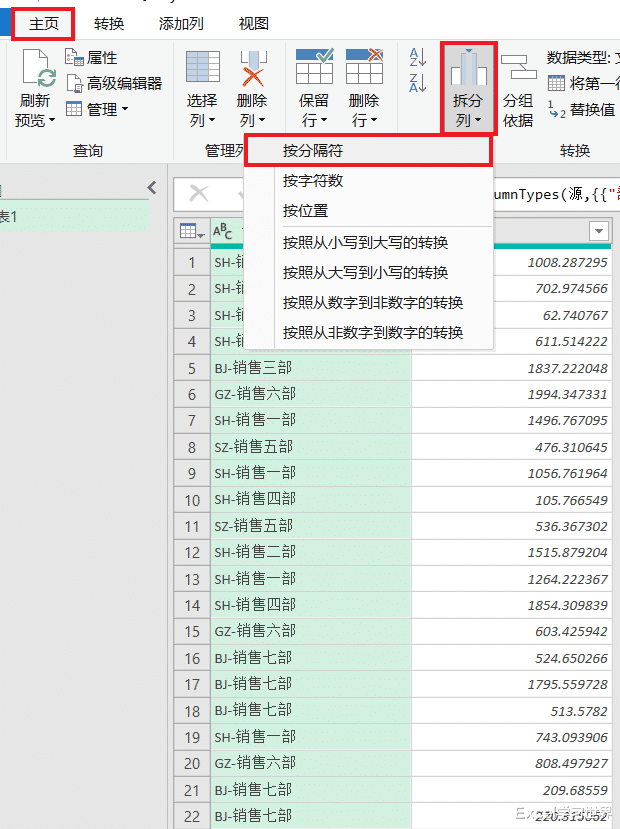
4. 在彈出的對話框已經默認設置了“-”作爲分隔符 --> 點擊“確定”
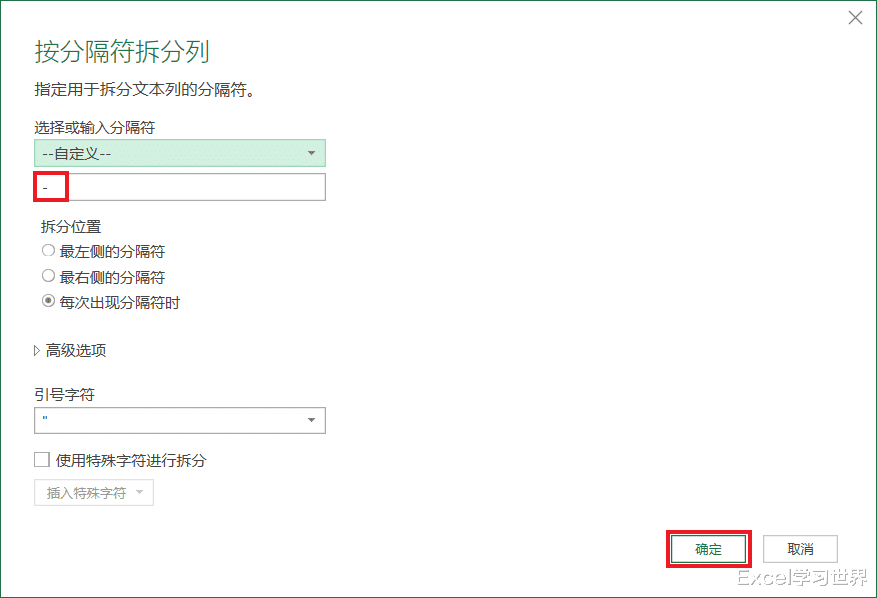
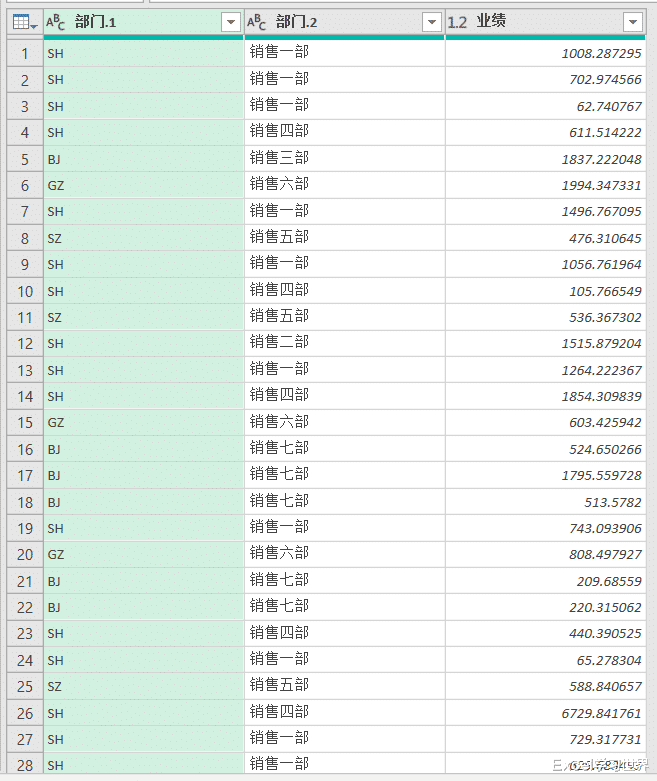
5. 點擊“業績”左邊的格式圖標 --> 在彈出的菜單中選擇“整數”
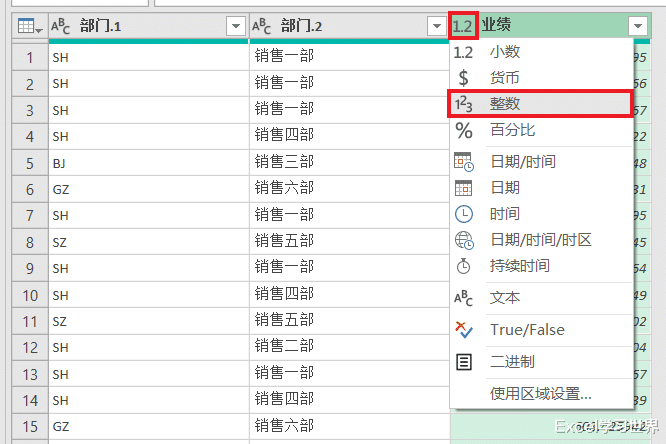

6. 將第一列的標題修改爲“城市”。
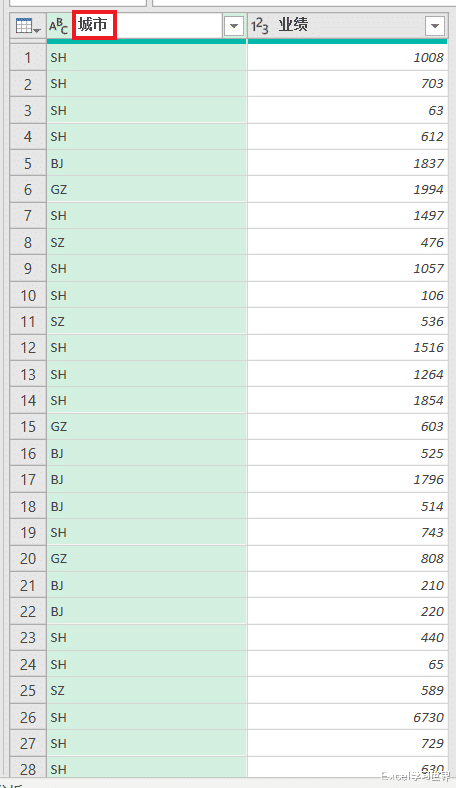
7. 選擇菜單欄的“添加列”-->“條件列”
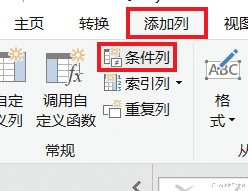
8. 在彈出的對話框中按以下方式設置 --> 點擊“確定:
列名:選擇“業績”
運算符:選擇“大于或等于”
值:輸入 500
輸出:點擊圖標 --> 在下拉菜單中選擇“選擇列”--> 選擇“業績”
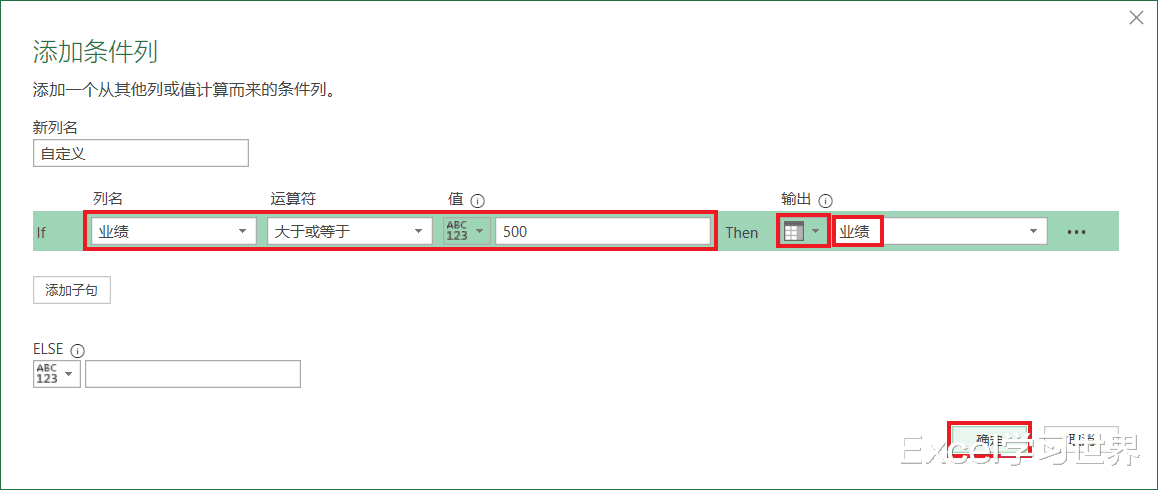
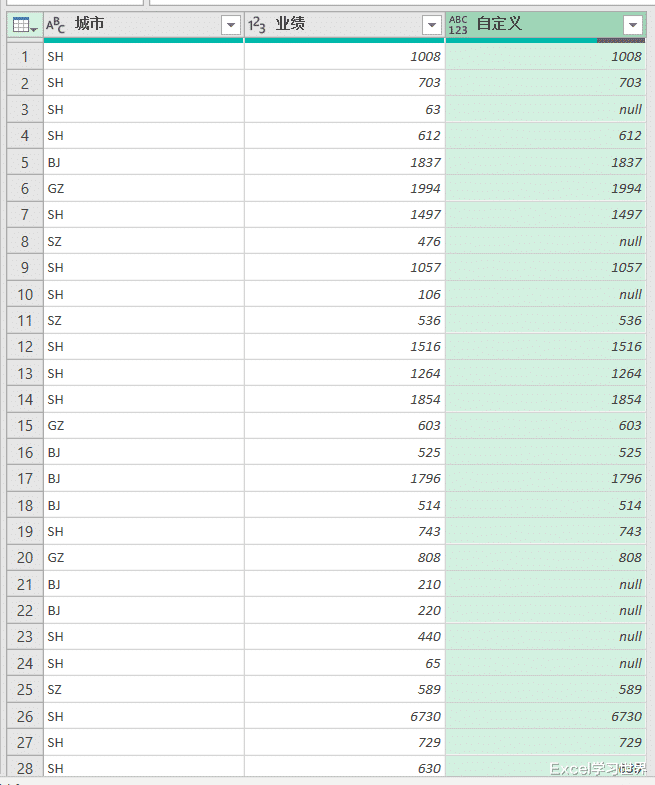
9. 再次選擇“添加列”-->“條件列”
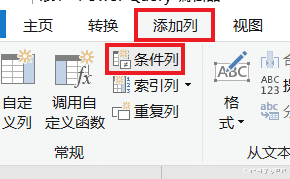
10. 在彈出的對話框中按以下方式設置 --> 點擊“確定:
列名:選擇“業績”
運算符:選擇“大于或等于”
值:輸入 800
輸出:點擊圖標 --> 在下拉菜單中選擇“選擇列”--> 選擇“業績”
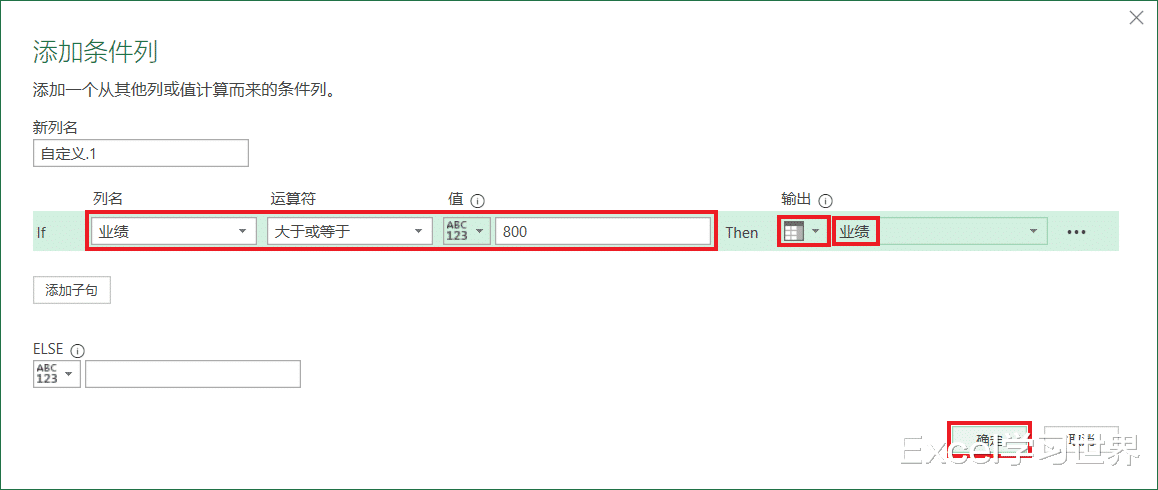
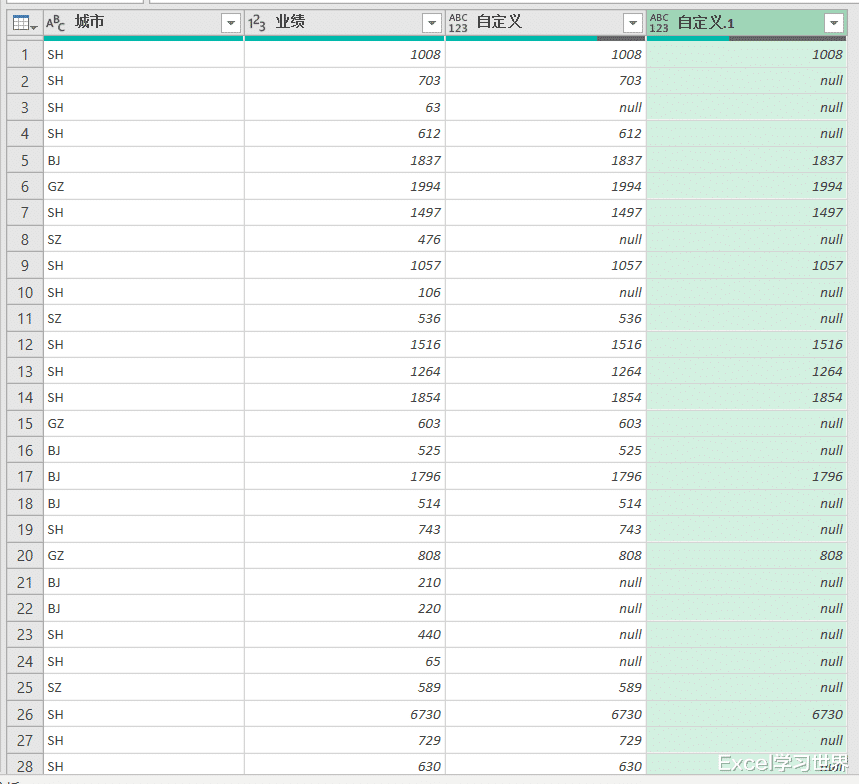
11. 將最後兩列的標題名稱依次修改爲“500”和“800”。
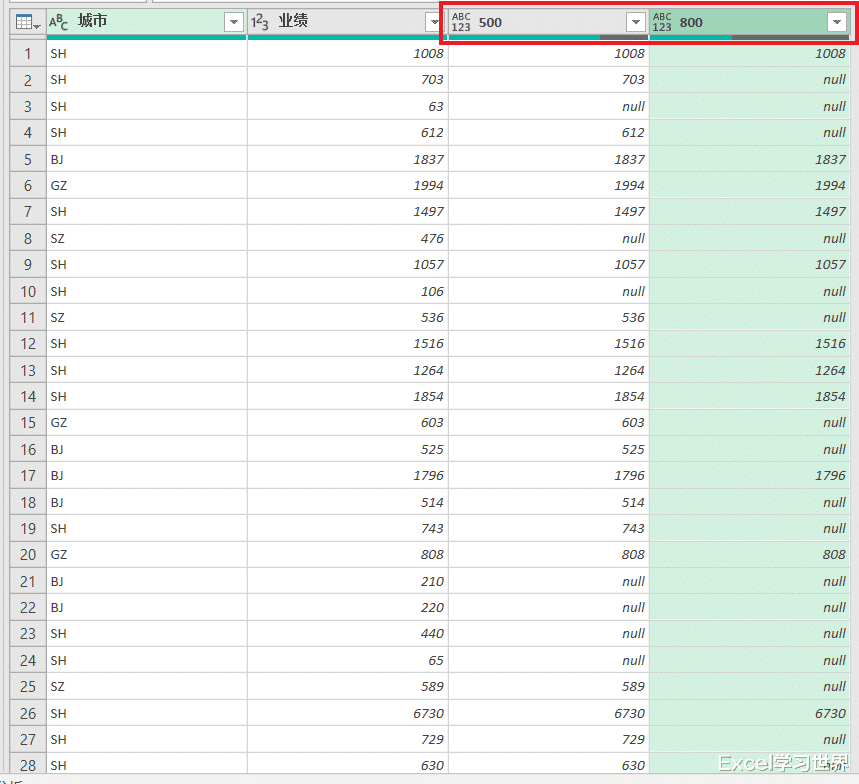
12. 刪除“業績”列。
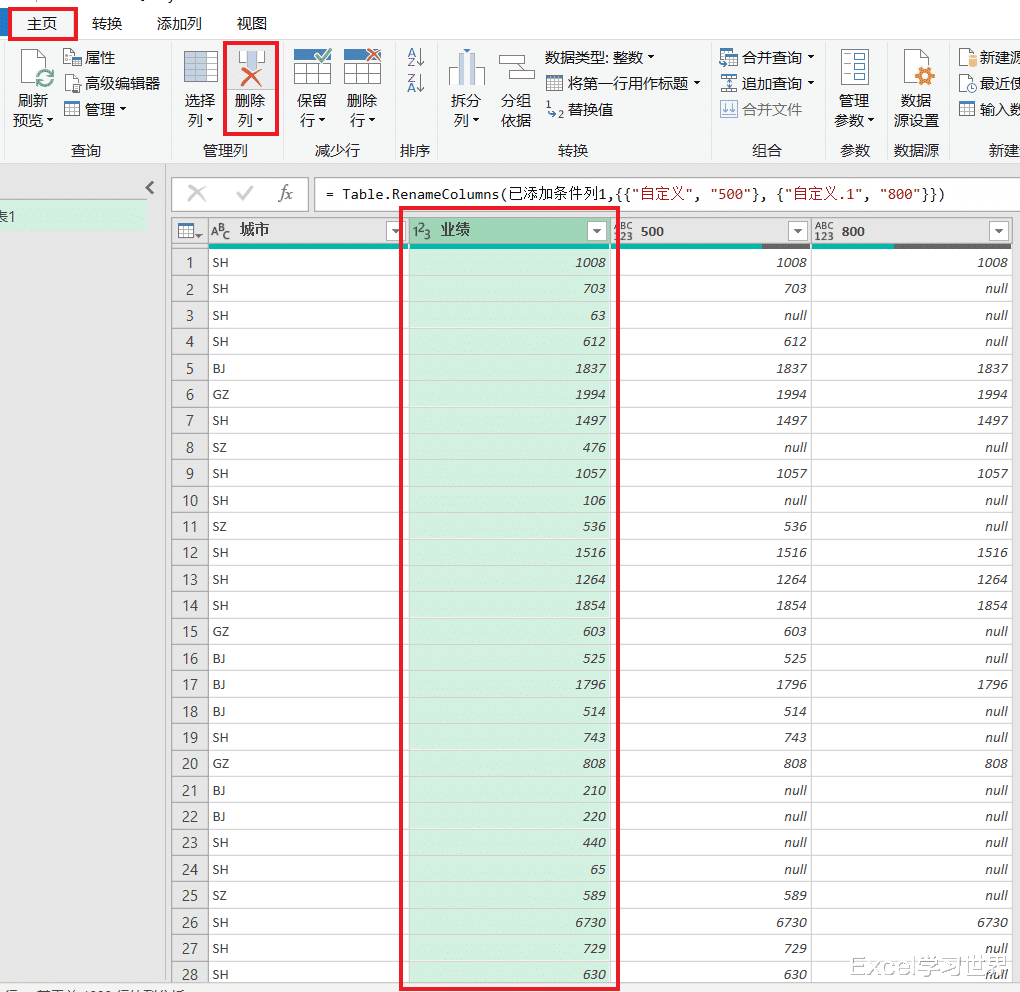
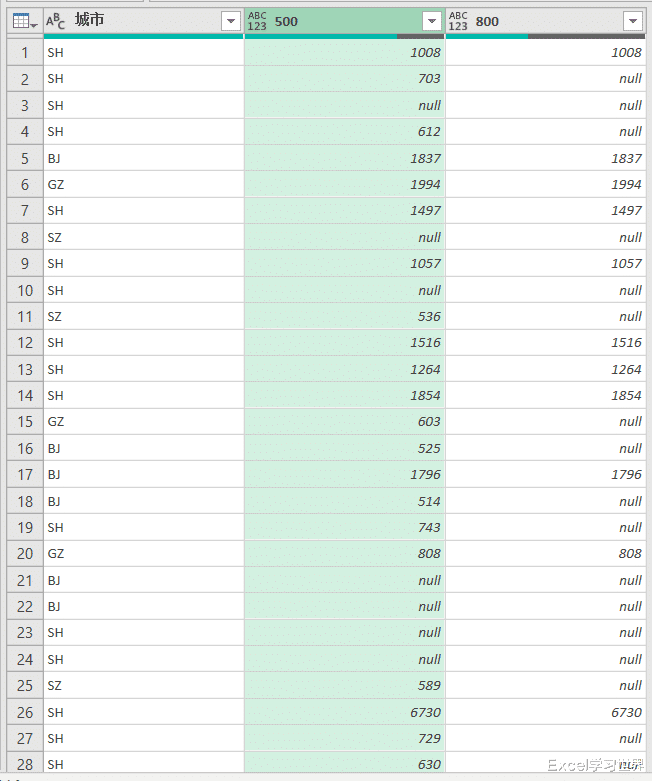
13. 選中“城市”列 --> 選擇菜單欄的“轉換”-->“逆透視列”-->“逆透視其他列”
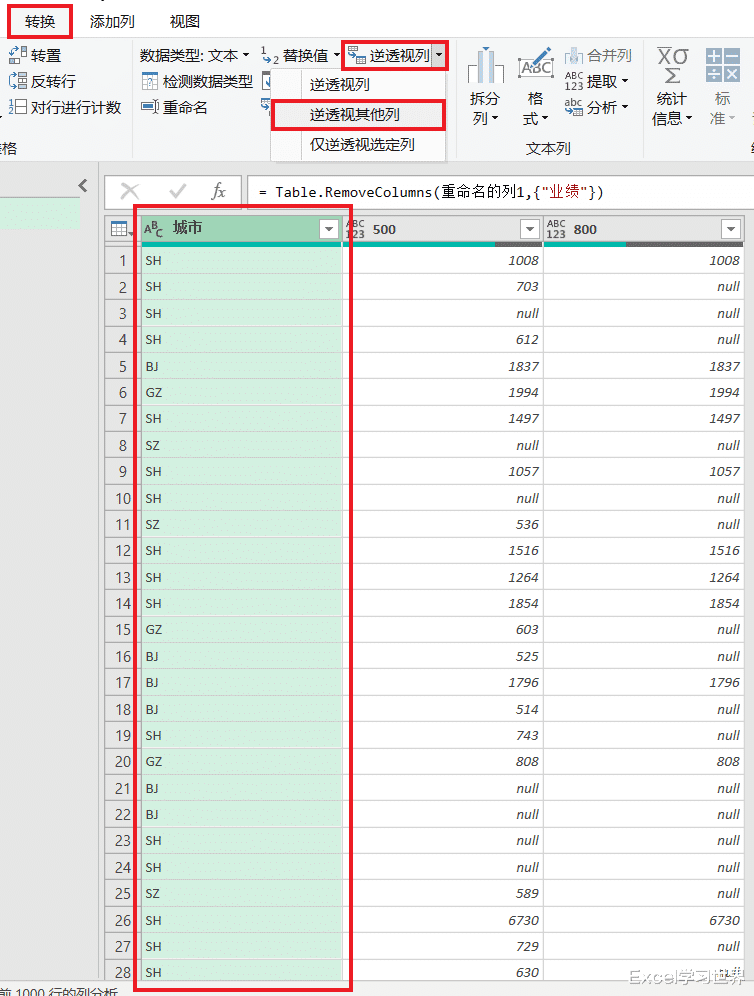
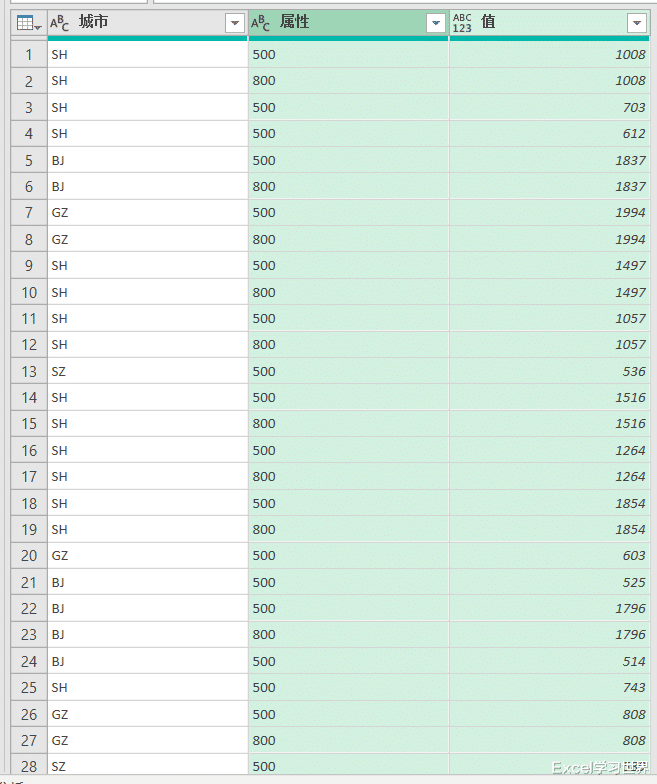
14. 選中“屬性”列 --> 選擇菜單欄的“轉換”-->“透視列”
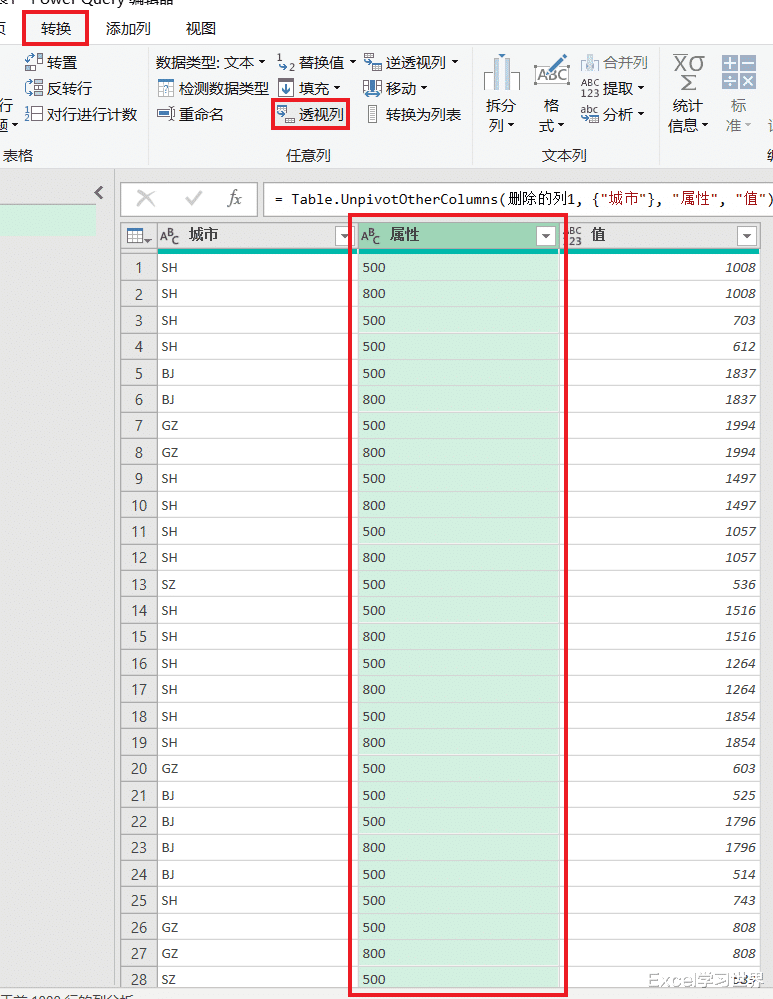
15. 在彈出的對話框中按以下方式設置 --> 點擊“確定”:
值列:選擇“值”
點開“高級選項”--> 在下拉菜單中選擇“計數(全部)”
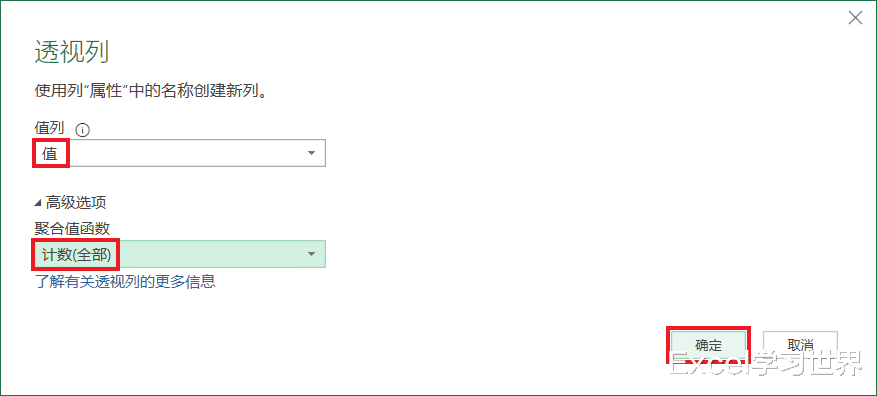
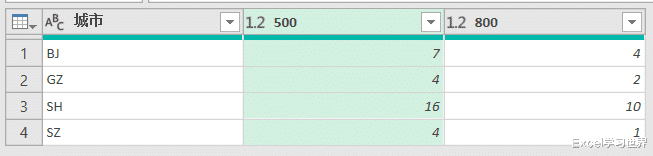
16. 選擇菜單欄的“主頁”-->“關閉並上載”-->“關閉並上載至”
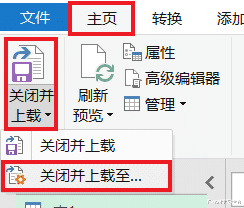
17. 在彈出的對話框中選擇“表”--> 選擇“現有工作表”及所需上傳至的位置 --> 點擊“確定”
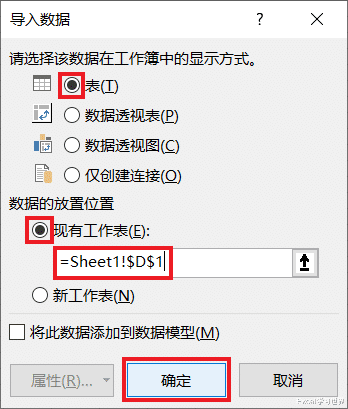
彙總好的表格已經完成,此時尚未結束,我們還要再添加總計行。
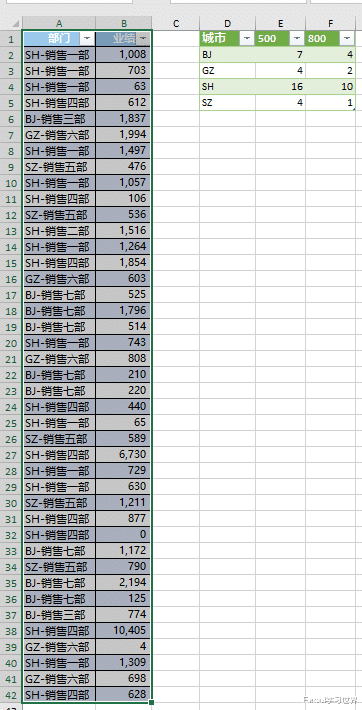
18. 選中表格的任意單元格 --> 選擇菜單欄的“表設計”--> 勾選“彙總行”
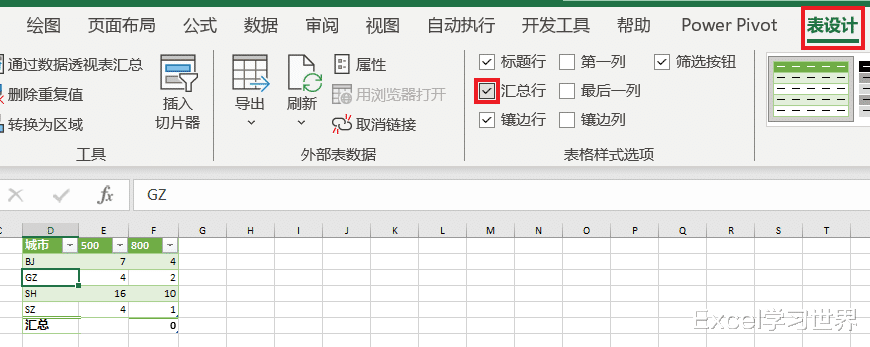
19. 總後一列的彙總數據已經有了。點擊第二列的彙總單元格旁邊的箭頭 --> 在下拉菜單中選擇“求和”
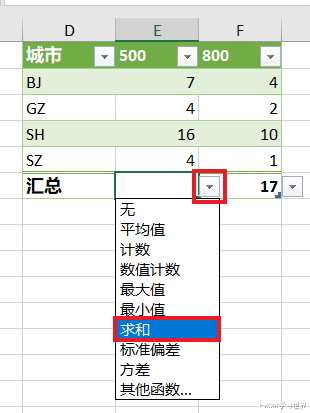
右側綠色的表格就是按要求彙總且帶總計行的結果。